本文目录一览
1,起亚狮跑进口的仪表台怎么拆

2,请问钢表链怎么拆卸啊

3,不锈钢内筒怎么拆

4,手表表链怎么拆
5,我的电脑显示器为什么总是黑屏
文章TAG:蝴蝶 蝴蝶扣 螺丝 怎么 蝴蝶扣螺丝怎么拆




卡地亚和万国手表哪个好,卡地亚选哪个好

浪琴与帝舵手表哪个好,浪琴和帝舵哪个档次高

手表怎么查看电池型号(手表怎么查看电池型号规格)

国产手表排行榜2021前十名(2021年国产手表前十名品牌)
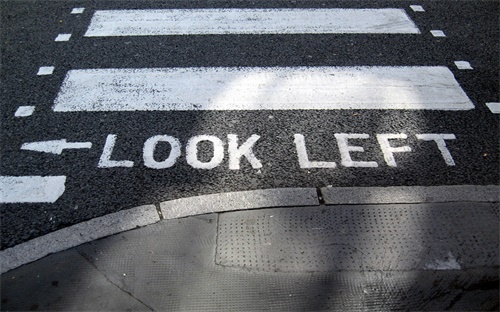
表盘自定义工具(表盘自定义工具app)

机械表消磁怎么用,机械表怎么消磁

儿童手表脏了怎么办,糖猫儿童智能手表表带脏了要怎样清洗

actimer手表怎么样,Actimer 时光爱客手表质量

卡西欧5610怎么充电,NOKIA5610用什么方法可以2电2冲

pro trek 指针怎么转,PROE中怎么做旋转动画具体讲下时钟表针的仿真运动

at214055e怎么调日期,欧米茄 海马221050 日期怎么调

天木兰手表怎么样,这款 timberland手表价位是多少 还请懂表的网友告知一下 万分感谢

8500 2500机芯怎么样,欧米茄手表8500和 2500机芯区别大吗

蒂芙尼货号怎么看价格,怎么样查询蒂芙尼挂件的价格以及型号我想买这两款

买的机械表怎么卖掉,买新手表后旧的手表怎么处理